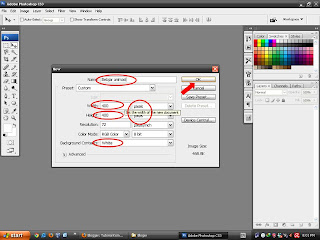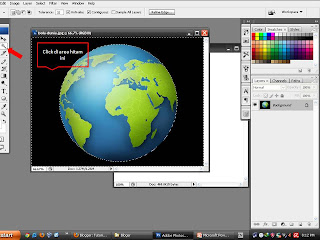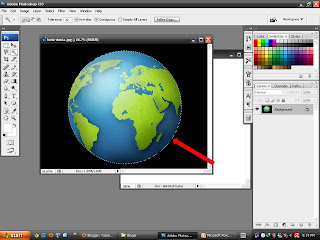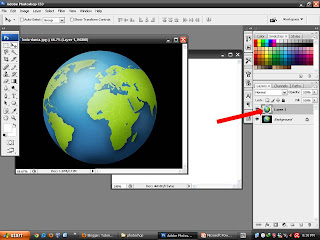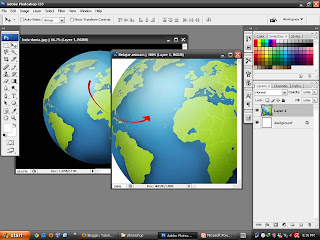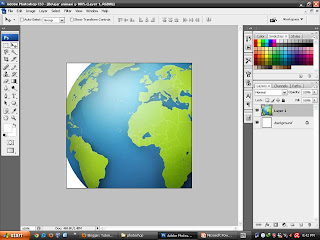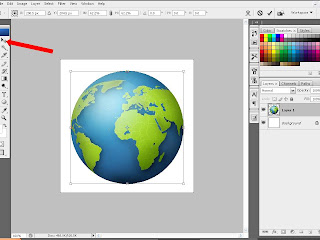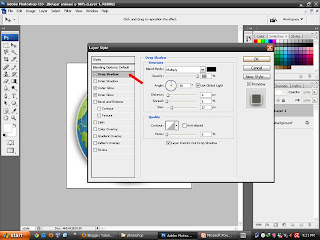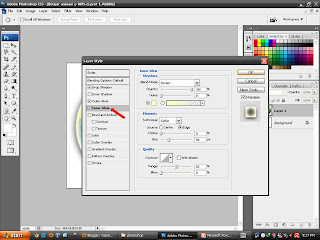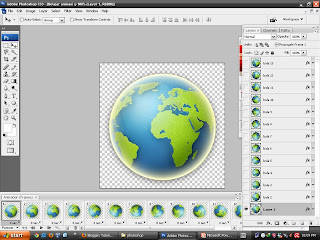Artikel kali ini akan membahas tentang cara membangun jaringan LAN. dalam pembuatan jaringan kita akan dikenalkan pada Topologi, Topologi adalah jenis dari pada jaringan komputer, Topologi harus kita pilih dalam pembentukan suatu jaringan komputer, dalam pemilihan Topologi ini kita di hadapkan pada materi Dana keuangan , karena dari berbagai jenis Topologi itu sendiri menentukan Harware jaringan yang berbeda - beda ( diluar PC yang akan dibentuk jaringan ). sebelum kita membahasa lebih lanjut tentang jaringan komputer, kita akan mengulas dulu satu persatu hardware yang diperluan dalam pembuatan jaringan
Kabel jaringan ini berfungsi sebagai media penghubung antar komputer. bisa langsung dari komputer ke komputer atau dari komputer ke Swicth HUB . pemilihan kabel jaringan pun harus hati -0 ati untuk mendapatkan kecepaan transfer data yang cukp cepat. sampai saat ini merk Beldon USA dinilai paling baik dalam transfer data dalam jaringan. merk ini ada 2, Beldon USA dan Beldon Australia, Beldon Austrralia memiliki kecepatan yang sama dengan merk Lokal jd jangan sampai tertipi dengan merk Beldon, hanya saja Beldon USA harganya relatif lebih mahal dari kabel lokal.
ada 2 macam penyusunan kabel UTP pada konektor RJ45
 adalah hardware yang dipasang pada ujung kabel jaringan yang berfungsi agar kabel dapat dihubungkan pada NIC ataupun Switch HUB. sebenarnya banyak jenis konektor yang dapat digunakan untuk pemasangan suatu jaringan, di sini kita ambil contoh RJ45, yaitu konektor yang akan kita gunakan untuk membentuk jaringan dengan topologi Star. jenis dari konektor ini pun ermacam - macam dari segi kecepatan.
adalah hardware yang dipasang pada ujung kabel jaringan yang berfungsi agar kabel dapat dihubungkan pada NIC ataupun Switch HUB. sebenarnya banyak jenis konektor yang dapat digunakan untuk pemasangan suatu jaringan, di sini kita ambil contoh RJ45, yaitu konektor yang akan kita gunakan untuk membentuk jaringan dengan topologi Star. jenis dari konektor ini pun ermacam - macam dari segi kecepatan.
jika kita hanya memakai 2 PC ( personal Computer ) maka kita dapat langsung menghuhubungkanya melalui media kabel saja tanpa memakai Switch HUB, namun jika ada lebih dari 3 komputer yang akan kita hubungkan maka kita memerluan alat ini untuk dapat menghubungkan semua PC agar dapat terkoneksi dan saling berhubungan. Switch HUB memiliki beberapa jenis, dari kecepatan, jumlah port, dan merk adalah sesuatu yang harus diperhatikan untuk mendapatkan kecepatan jaringan yang maksimal. semakin banyak PC yang akan kita hubungkan maka akan semakin banyak jumlah Port dalam switch HUB yang kita perlukan
- NIC ( Network Interface Card )
Adalah hardware yang digunakan untuk memberikan alamat pada tiap PC, umumnya sekarang ini banyak motherboard yang telah dilengkapi dengan NIC sehingga kita tidak perlu susah payah menambahkan NIC external untuk dipasangkan pada PC. akan tetapi pada umumnya hanya untuk konektor jenis RJ45, jarang sekali kita temukan motherboard yang dilengkapi dengan NIC untuk konektor lain seperti BNC,
rangkaian Diatas adalah Beberapa hardware yang diperlukan dalam pembuatan jaringan komputer dengan topologi Star yang akan kita bahas.
sekarang kita akan mulai pembahasan pemasangan jaringan mulai dari instalasi komputer worksatation.
langkah pertama adalah memasang OS ( operating system ) pada setiap Work station, disini kita pakai Windows XP sebagai pembelajaran awal, nanti dapat kita kembangkan pada LINUX atau yang lain.
sebelum melakukan instalasi OS pada PC Workstation pastikan dulu instalasi Hardware pada masing - masing PC. setelah semua OK lakukan instalasi OS dengan benar satu persatu.
jika langkah diatas telah berhasil dilakukan lakukan pemasangan Konektor pada ujung kabel, karena kita, anggap kita memiliki lebih dari 2 PC yang akan kita hubungkan, sehingga bentuk dari pemasangan kabel pada konektor adalah Straight lihat perbedaan pemasangan antara Straight dengan Cross
sideA >> Kabel Straight sideB >> Kabel Crosover
Dari dua jenis kabel diatas mempunyai fungsi masing - masing
Kabel straight digunakan untuk menghubungkan komputer ke switch HUB
sedangkan kabel Crosover digunakan untuk menghubungkan Komputer ke komputer tidak melalui switch HUB.
warning : perbedaan ada ada susunan peletakan warna kabel.
setelah kita berhasil memasang konektor pada kabel ,sekarang kita pastikan konektor terpasang denga benar, gunakan tester konektor untukmemastikanya,
alat untuk melihat bahwa konektor terpasang dengan benar seperti gambar di samping.
setelah kabel kita ready ( koneknya bagus ), hubungkan semua komputer ke switch HUB dengan media kabel yang telah kita buat tadi. pastikan bahwa Switch HUB pada kondisi ON. langkah terakhir kita lakukan setting ip untuk jaringan, pada masing - masing PC buka Control Panel - Network Connection - pilih local area connection. buka properties pada local area connection maka akan ada tampilan seperti pada gambar ini :
Setelah keluar jendela seperti gambar disamping pilih Internet Protocol ( TCP/IP ), lalu tekan Properties
Setelah muncul jendela berikutnya setting IP seperti pada gambar, berikan IP 192.168.1.2 pada komputer pertama 192.168.1.3 pada komputer ke2 dan seterusnya berurutan, pastikan subnetmask yang terpakai adalah 255.255.255.0 lalu OK.
berikutnya Klik kanan pada MyComputer pilih Properties
pilih dan klik Change untuk merubah ama komputer serta menyamakan Workgroup-nya
maka akan keluar jendela seperti dibawah ini :
Pada komputer pertama berikan nama pada Computer name > komputer1
lakukan berurutan untuk komputer ke2 dan seterusnya
pastikan Tulisan WORKGROUP yang ada pada kotak workgroup, jika bukan maka ganti tulisan dengan WORKGROUP,
lakukan hal yang sama pada semua komputer , dan pemasangan jaringan telah selesai untuk testing apakah komputer telah terkoneksi satu dengan yang lain lakukan test di bawah ini
- buka start menu pilih Run ketikan cmd dan ok
- setelah keluar jendela Command berwarna hitam , dari komputer 1 ketikan > ping 192.168.1.3
- jika keluar replay dari komputer yang memiliki IP 192.168.1.3 maka komputer telah terkoneksi dengan baik
- lakukan hal yang sama untuk semua komputer pastikan replay dari masing - masing komputer
Silahkan tinggalkan pesan anda jika mengalami kesulitan